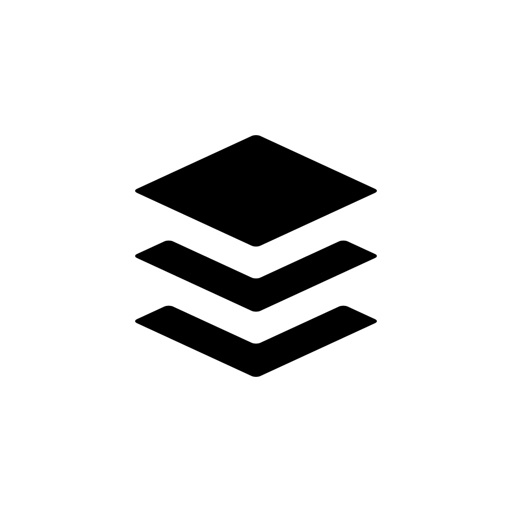BufferというSNSの連携サイトがあります。Bufferを使うとブログの更新情報を好きな時間にタイトル・サイト名・記事URL(短縮URL)、サムネイル画像付きで自動投稿することができます。使ってみて便利だったので使い方を紹介します。
Bufferの導入方法

BufferのトップページにアクセスしてSign up for freeをクリック。
アプリ版もあります。

まずは連携したいSNSとの認証を行います。
連携するSNSは後から追加もできます。
ここでは記事の目的でもあるブログの記事更新をTwitterに投稿したいので、Twitterと連携します。

Twitterの画面に移るので連携アプリを認証をクリック。
これでTwitterとの連携完了です。
もしTwitterにログインしていない状態だとまずはログインを求められます。

Bufferのページに自動的に戻ってくるので、メールアドレスとパスワードを考えて入力してBufferのアカウントの作成が完了。

Bufferのダッシュボード(管理画面)です。
画像のように自分のTwitterアイコンが表示されているかどうか確認しましょう。
続いていくつかの設定を行います。
BufferのGoogleクロームプラグインを導入する
ウェブサイトから追加
Bufferには非常に便利なGoogleクロームのプラグインがあるので導入をおススメします。

ブラウザのGoogleクロームで上記のBufferのプラグインのページにアクセスし、「Install the Chrome extension」をクリックします。

アドレスバー付近に「Buffer」を追加しますか?というポップが表示されるので「拡張機能を追加」をクリック。

プラグインのインストールはこれで完了です。

BufferのプラグインをインストールするとGoogleクロームの右上の方にBufferのマークが表示されるようになります。
Twitterに投稿したいブログ記事をクロームで表示した状態でこのマークをクリックするだけで簡単に投稿できます。
詳しくは後述します。
Bufferの管理画面から追加

Bufferのプラグインはダッシュボードからも追加することができます。
右上のMy Accountの中からBrowser Extensionsを選択。

Install the Chrome Extensionをクリックすると、先ほどと同じように拡張機能を追加するかどうかのポップが表示されるので拡張機能を追加して完了です。
Bufferの設定「Queue(キュー)」

BufferにはQueue(キュー)と呼ばれる機能があります。
これはTwitterの投稿を一時的に保存する機能で、Queueに登録したTwitterの投稿は好きな日時にタイムラインに流すことができます。
例えばブログの記事を書いたのが夜遅い場合は公開だけ先にしておいて、Twitterへの投稿はBufferのQueueにあらかじめ登録してブログの閲覧者が多い時間、例えば朝の通勤時間などに自動投稿するように予約しておくことができます。

BufferのダッシュボードでもTwitterの投稿を作成することができるのですが、Twitterと異なり、すぐにタイムラインに投稿するだけでなくQueueに一旦保存だけしておいたり、投稿スケジュールに組み込んだりと自由に設定することができます。
ここでは試しにテストと書いて「Add to Queue」をクリック

キューに登録された投稿にマウスを乗せるとメニューが表示されます。
画像にメモしたように投稿の編集や削除、予約投稿日時の設定、今すぐに投稿などができます。
Bufferは初期設定では毎日4回自動投稿するスケジュールが組まれています。
同じ投稿を4回するという意味ではなく4つの区切りがあるという意味です。
キューに登録した投稿は予約投稿日時のを設定しなければ、自動的に直近の投稿スケジュール時間に投稿されます。
投稿するスケジュールは自分で細かく設定できます(詳しくは後述)。

先ほどの日時の部分をクリックするとSwich to Custom Timeというポップが出るので、さらにクリックすると画像のように投稿日時を細かく設定できます。
Bufferの設定「Posts(投稿した記事)」

ダッシュボードの真ん中のPostsではBufferを通して投稿したTwitter投稿の一覧を見ることができます。
Bufferの設定「Setting(設定)」
12時間と24時間表記の切り替えと週のスタート曜日の選択
投稿スケジュールの設定などをする前にまず、12時間表示か24時間表示かの切り替えと、週の初めを何曜日スタートにするかの選択をします。
初期設定では12時間表示と日曜日スタートに設定されています。

管理画面(ダッシュボード)の右上にあるMy Accountから「Time&Date Setting」を選択します。

初期設定では12時間表記なので例えば午後3時は15:00ではなくPM03:00と表示されます。
15:00表記の方がいいという人は24時間表示に切り替えましょう。

Posting Schedule(投稿スケジュールの設定)
Bufferではキューに登録しておいた投稿をスケジュールに従って自動的に投稿することができます。

SettingからPosting Scheduleを選択。

Bufferでは初期設定では自動投稿するスケジュールが毎日4回ありますが自由に変更できます。
①:まずはタイムゾーンが初期設定ではアメリカのロサンゼルスになっているのでTokyo-Japanに変更します。
②:何曜日の何時何分に投稿するのかを設定できます。

曜日は毎日・平日のみ・週末のみ・指定した曜日のみなど細かく指定できます。
③:turn offというのは削除するという意味です。初期設定を削除したり、日曜日はブログを書かないからスケジュールから消すなどが設定できます。
Pause Queue(投稿スケジュールを一時停止する)

Bufferでは予定した投稿スケジュールを一時停止することができます。
Settingの一覧からPause Queueを選択すると投稿スケジュールを削除することなく一時停止させることができます。

再開させる時はSettingの一覧からUnpause Queueをクリックするだけです。
ブログの投稿記事をTwitterに投稿する

Twitterに投稿したいブログの記事をGoogleクロームで表示させて右上のBufferのアイコンをクリックします。

①:投稿した記事の中からTwitterのツイートに埋め込む画像を選択することができます。
Add to Queueの横の下三角をクリックするとTwitterに投稿するタイミングを選択できます。
②:「Add to Queue」はキューにツイートを登録して自動投稿スケジュールに従って投稿します。
③:「Share Now」は今すぐTwitterのタイムラインに投稿します。

④:「Schedule Post」はこのツイートの投稿日時を個別に設定します。

サブブログの記事を実際にTwitterに投稿したツイートです。
記事タイトル・ブログタイトル・記事のURL(短縮URL)・サムネイル画像が投稿されます。
連携したいSNSをBufferに追加する
この記事ではBufferをTwitterの予約投稿サイトとして紹介していますが、他のSNSとの連携も可能なのでSNSの予約投稿を一元管理したい人にとっても便利なツールです。

管理画面(ダッシュボード)の左上にあるAccountsをクリックします。

Bufferでは以下のSNSとの連携が可能です。
- Google+
まとめ
Bufferは複数のブログの投稿を一つのSNSにまとめて行うこともできます。
このブログでもメインブログとサブブログの投稿を一つのTwitterに投稿しています。
WordPressのプラグインではないのでWordPressユーザー以外でも使えますし、WordPressに必要以上のプラグインを導入したくないという人にもおススメです(プラグインは入れすぎるとブログが重くなるので必要最小限が理想)
ブログの過去記事をTwitterに自動投稿する方法
ブログの過去記事を自動的にTwitterに投稿してくれる便利なプラグインを見つけたので紹介します。
Buffer同様複数のブログの記事を一つのTwitterにまとめてしまうことができます。