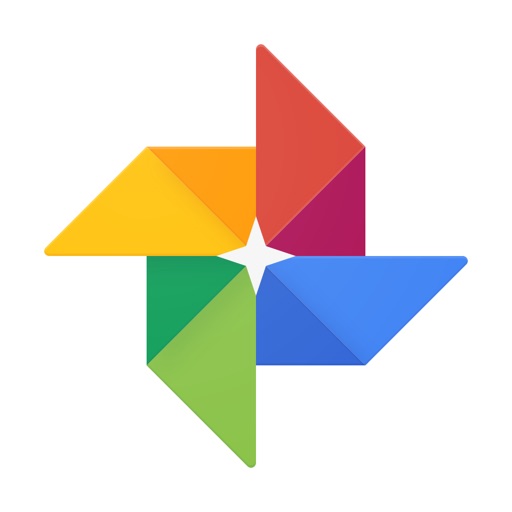アンドロイドスマートフォンの中にある画像や写真をパソコンに移す方法を紹介します。
去年くらいにMVOで格安スマホを購入したんですがイマイチ使いこなせていなかったので最近勉強しています。困ったのがスマホの中にたまっていく写真です。
放っておくとスマートフォンの動作が重くなったりすることもあるそうなのでこれをパソコンに移したい。
調べてみるといくつか方法があるみたいなんでそれを紹介したいと思います。
Googleフォトを使ってアップロードする
枚数が少ないならこれが一番楽かも。Googleフォトはスマホに初めから入ってますし。
厳密にはグーグルのオンラインストレージに移しているだけなので、パソコンに移すにはGoogleフォトからパソコンへ移す必要があります。

スマートフォンの「メニュー>写真」のフォルダを開くと画像やムービーの入ったフォルダの一覧が表示されます。

フォルダの中の写真の画像を長押しすると上の方にGoogleフォトの風車のアイコンが表示されるのでそこをクリックします。
フォルダを長押しするとフォルダの中身を全部アップロードすることが可能です。

表示されている画像(またはフォルダ)に間違いがなければアップロードの項目をクリックすればアップロードが始まります。
GoogleのオンラインストレージであるGoogleドライブは15GBまでは無料で使えるので残量を気にせずどんどん入れてます。
Googleフォトを使ってアップロードする(追記版)
新しいスマートフォンに買い替えたらGoogleフォトの転送方法がより楽になっていたのでやり方を追記します。

スマートフォンのアプリ一覧からGoogleフォトをタップします。

右上の方に雲のマークがあるのでそれをタップすると画像のようにアップロードが始まります。
アップロードされた画像はパソコンだけでなくどの端末からでも自由にダウンロードすることができます。
以前のようにアカウント確認がなくなった分ワンタッチでアップロードが可能になりました。
スマホのスクリーンショットの撮り方(オマケ)
スマートフォンのスクリーンショットは電源ボタンとボリュームダウンボタン(音量ボタン)を同時に押すと撮ることができます。
すぐに指を離すのではなくしばらく押していると撮れます。
USBケーブルを使ってパソコンと直接つなぐ
写真の数が多い時はこちらの方がいいかもしれません。
容量の大きなmicroSDXCカードを使っていたり、大容量の動画を転送する場合などはこちらの方が早いです。
スマホとパソコンをつなぐと外部記憶装置として認識され以下のような表示が出ます。

デバイスのインストールが終わるとPC内に表示されます。

スマホのアイコンをクリックしてSDカード内の画像をパソコンに移します。

スマホのUSB端子とパソコンのUSB端子が違うからつなげないぞ?という人は下のような変換アダプターを使うといいと思います。
変換プラグは面倒なのでmicroUSB対応のケーブルを1本持っておくと重宝します。
その場合充電だけじゃなくデータ通信もできるタイプを選ぶようにしてください。
じゃないと画像の転送ができません。
USBケーブルを使ってスマホとパソコンとつないでも認識しない場合
microUSBケーブルを使ってパソコンとスマートフォンを接続してもパソコン側がスマートフォンを認識しない場合は、スマートフォン側で操作が必要になります。

スマートフォンをパソコンと接続後、待ち受け画面の上から下にスワイプ(指でなぞる)します。

「この端末をUSBで充電 USBオプションを選択するにはタップしてください」という部分をタップ(タッチ)します。

「ファイルを転送する」という部分をタップするとパソコン側でスマートフォンが認識され、外付けのハードディスクと同じように扱うことができます。
SDカードに画像を入れてからパソコンに移す
ケースなどをつけていると一番めんどくさい方法です。
スマートフォンからmicroSDカードを抜いて直接パソコンにコピーします。
パソコンにSDカードのスロットがない場合はカードリーダーを使用します。