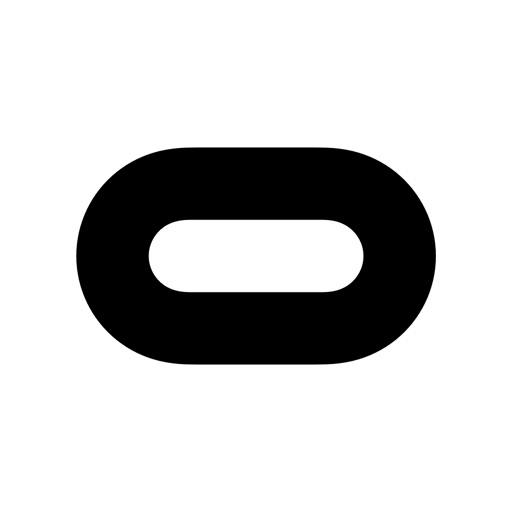Oculus Go のセットアップ方法と手順を紹介します。必要なものはOculus Go本体とスマートフォン、充電用のケーブルとWi-Fiのパスワードです。
Oculus Goのセットアップについて
Oculus Goのセットアップにはスマートフォン(android/iPhone)とfacebookアカウント、またはoculusアカウント、充電用のケーブルとWi-Fiに接続するのでパスワードが必要です。
- android端末 5.0以上
- iOS端末 10.0以降iPhone、iPad、およびiPod touchに対応
- facebookアカウントまたはoculusアカウント(いずれも無料)
- 充電用のケーブル(スマホの充電ケーブルでよい)
- Wi-Fi接続に使用するパスワード
ちなみにスマホのバージョンが適合していない場合はoculusアプリのダウンロード自体ができないので注意が必要です。
僕はスマホを買い替えることになってしまいました。PS4とPSVR買えたよ!
買い替えたスマホすぐ壊れるし。
[quads id=3]
Oculusアカウントの作成
facebookアカウントは全く使っていない上に間違ってアレな情報が共有されても困るのでOculusアカウントを作成することにしました。無料でできます。

まずはOculus Goの公式サイトに行き、右上のログインをクリックします。

Oculusアカウントを作成をクリック。

Oculus Goを購入するとき名前はローマ字で記入しているのでここもローマ字で登録しました。
必要事項を記入してアカウントを作成をクリック。

先ほど登録したメールアドレス宛にアカウント認証用のメールが届きます。
届いていない場合は迷惑メールフォルダーを確認し、それでもない場合はメールを再送信をクリック。

赤丸のconfirm Emailというボタンをクリックするとアカウントの作成完了です。

メールアドレスの認証が完了しました。
[quads id=4]
Oculus Goのセットアップ
ここからはOculus Go本体とスマートフォンを使ってセットアップを行います。
Oculus Goのインストール

まずはOculusアプリをインストールします。

facebookアカウントか先ほど作成したOculusアカウントでログイン。
プライバシー設定

プライバシー設定で共有する情報に制限をかけることができます。

各項目で「誰でも」「友達」「選択した友達のみ」「自分のみ」を選択でき、自分の名前(本名)を検索できるようにするかどうかを指定できます。

知り合いのもいないのでとりあえず、すべて自分のみの設定に変更しました。
Oculus Goとスマートフォンをペアリングする
引き続きスマートフォンとOculus Go本体をペアリングしていきます。

Oculus GoにはUSBケーブルが付属していますが、ACアダプタは付属していません。
僕はandroidのスマートフォン用の充電ケーブルを使ってOculus Goの充電を行っています。

Oculus Goの電源をいれます。
このあとケーブル接続するので先に充電しておく必要はありません。
購入したままの状態で大丈夫です。

Oculus Goを電源につなぎます。

Bluetoothをオンにするというボタンを押します。

スマートフォンのBluetoothをオンにするとOculus Goを探し始めます。

「Oculusにこの端末の位置情報へのアクセスを許可しますか?」というポップが出るので許可をクリック。


Oculus Goとスマートフォンのペアリングが始まります。
Oculus GoをWi-Fi接続する

Oculus GoをWi-Fi接続させるのでWi-Fiネットワークのパスワードを用意しておきます。

接続できるWi-Fiネットワークの一覧が表示されるので、接続するWi-Fiネットワークをクリック。

Wi-Fiネットワークのパスワードを入力します。
コントローラーに電池を入れる

コントローラーに電池を入れると丸い部分の先端部分に白い小さなライトが点灯します。
画像のコントローラーの左端が光っていますがそれです。

コントローラーの左右指定を行います。
支払方法の指定

今すぐ課金する予定の無いひとはスキップを押します。
DMMVRはDMMのサイトで購入します。アプリ上から購入することはできません。
DMMのサイト上でDMMVR動画を購入するとOulusのDMMアプリに自動的に反映されます。
他のオプション設定

おそらくここで眼鏡スペーサーの使い方の動画が見れるはずなんですがなぜか見れませんでした。
Oculus Goは眼鏡をつけたままでも装着できますが、本体に眼鏡スペーサーというアタッチメントを取り付けるとより快適にVRを楽しめます。
安全に関する注意の動画を見る

スタートを押すと安全に関する注意の動画が流れます。

1番から3番までの動画をすべて視聴すると「次へ」を押せるようになります。

同意するをクリック

右上の39%というのがOculus Goの充電残量です。
ヘッドセットのアップデートが終了したらVR動画を見ることができます。
Oculus Goのセットアップ後
Oculus GoでDMM VR動画を楽しむ方法とか。アプリのダウンロード・アンインストール、動画の購入方法・削除方法、スクリーンショットの撮り方、Oculus Goをパソコンに接続する方法など。
Oculus Goの感想と使用感はこちら
実際にOculus GoでVR動画を見た感想はこちら。